How to Upload a Wordpress Plugin via Ftp
Exercise yous desire to learn how to manually update WordPress plugins via FTP? Sometimes the 1-click WordPress plugin update fails which can break your website. The only way to fix that is by manually updating the plugin. In this article, we volition show you how to manually update WordPress plugins via FTP without breaking your website.
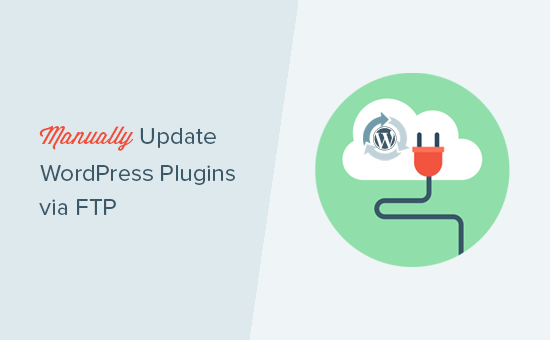
Why Update WordPress Plugins Manually?
WordPress comes with a built-in system to manage core, theme, and plugin updates. All you need to practice is click on the update link, and information technology will update your plugins. For more than details, run across our guide on how to properly update WordPress plugins.
However sometimes these updates can fail due to incorrect file permissions, incorrect version number, or other server configuration factors.
If an update gets interrupted midway, so you will end up with a cleaved site. You may see briefly unavailable for scheduled maintenance fault, syntax error, or internal server error.
The only way to fix this is by manually updating the WordPress plugin via FTP. By doing then, you will be able to fix those errors and continue using the latest version of the plugin.
Let's take a wait at how to manually update WordPress plugins via FTP.
Video Tutorial
If you don't like the video or need more instructions, then continue reading.
Manually Updating WordPress Plugins via FTP
Kickoff, y'all volition need to download the latest version of the plugin yous are trying to update. If it is a free plugin, then you can download it from the WordPress.org plugin page.
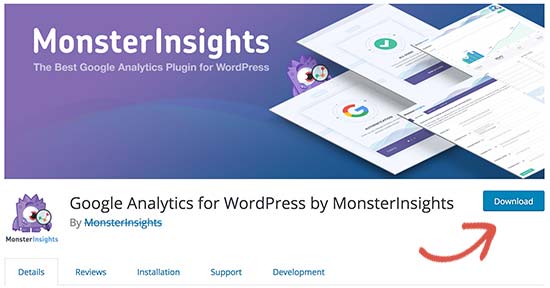
If it is a premium plugin, so you lot tin can download the latest version from the specific plugin's website. You lot will need to login to your account and download the plugin to your computer.
All plugins come in .nil files, so you lot need to excerpt them.
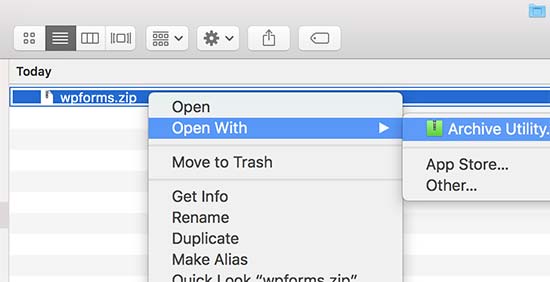
Side by side, you'll need an FTP customer. Nosotros'll exist using FileZilla in our example, but you lot can use any FTP client you like.
To connect to your website using FTP, y'all will need to enter your website proper noun in the hostname with your FTP username and password.
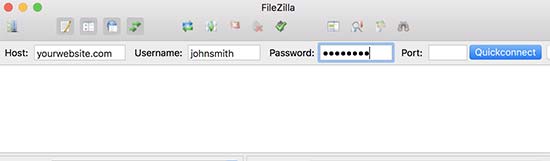
If y'all don't know your FTP username or password, then check the electronic mail your WordPress hosting company sent y'all when you signed up. It ordinarily contains your FTP username and password.
Alternatively, you can also find this information in the cPanel dashboard of your hosting account.
Once yous are connected to your website via FTP, you lot need to go to /wp-content/plugins/ folder.
You'll see different folders for all the plugins you have installed on your WordPress site. Right click on the plugin that y'all want to update and so select 'Rename'.
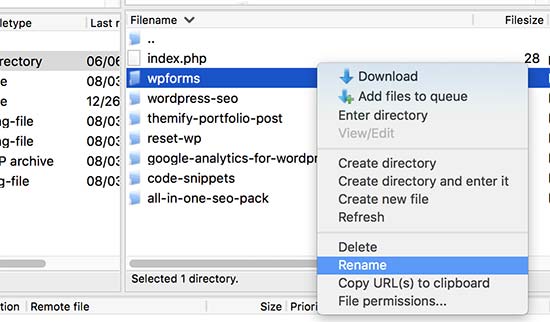
Now rename this plugin by simply adding -old to the plugin folder proper name. For example, wpforms-old.
Next, you need to download the renamed binder to your computer as a backup. This will allow you to revert dorsum to the old version in case you need it.
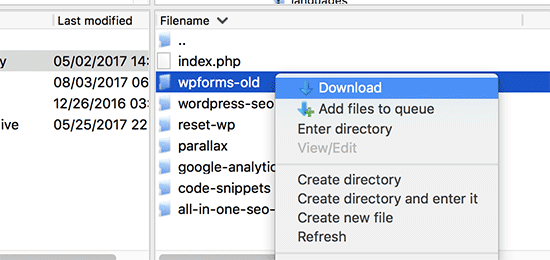
After downloading the former plugin to your calculator, you can delete information technology from your website.
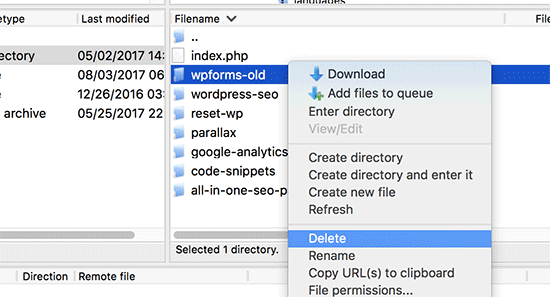
We also want to make sure that the plugin is deactivated in WordPress database as well. To practice that, yous demand to simply login to your WordPress admin surface area and visit the plugins folio.
You lot will see an error that the plugin has been deactivated due to an error.
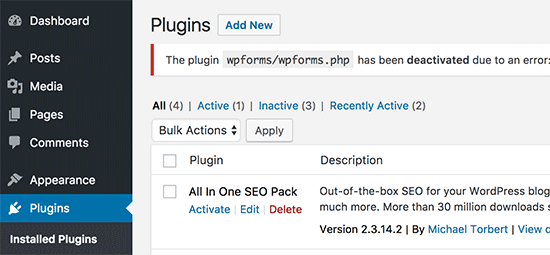
Now that nosotros have removed the old version, it is fourth dimension to install the latest version of the plugin.
Switch to your FTP client and under the 'Local' section, locate the new plugin binder on your computer. At present correct click and select 'Upload' from FTP bill of fare.
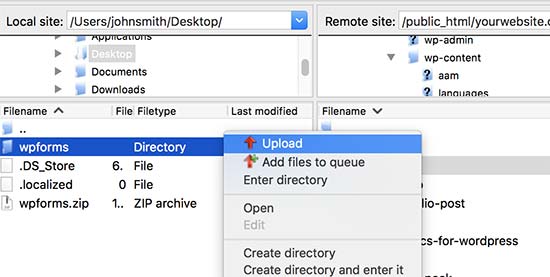
Your FTP client will start transferring the plugin folder from your computer to your website.
One time finished, yous tin can login to your WordPress admin surface area and become to the Plugins page. You lot need to find the newly installed plugin and activate it.
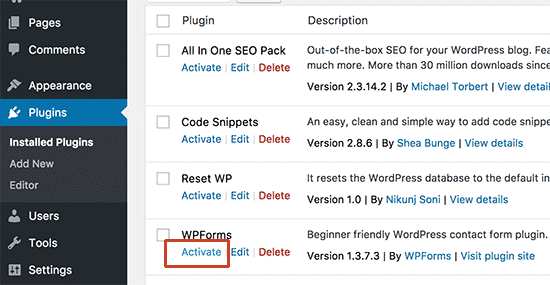
You tin now bank check the updated version of the plugin to make sure that everything is working correctly.
That's all, you lot have successfully updated a WordPress plugin via FTP.
It is really crucial for WordPress security to always apply the latest version of WordPress. Information technology is besides equally important to keep your WordPress plugins and theme updated.
If a WordPress plugin stops working after the update, then yous can rollback the plugin and report the event to the plugin developer.
However, there is no reason to continue using an outdated version. If the outcome is not resolved in a timely fashion, then y'all should look for an culling plugin to do the job.
We hope this article helped you acquire how to manually update WordPress plugins via FTP. Y'all may also want to come across our list of nigh common WordPress errors and how to fix them.
If yous liked this article, so please subscribe to our YouTube Channel for WordPress video tutorials. You tin can as well find u.s. on Twitter and Facebook.
Disclosure: Our content is reader-supported. This means if yous click on some of our links, so we may earn a committee. Come across how WPBeginner is funded, why it matters, and how you tin support u.s..
Source: https://www.wpbeginner.com/beginners-guide/how-to-manually-update-wordpress-plugins-via-ftp/
0 Response to "How to Upload a Wordpress Plugin via Ftp"
Post a Comment